Python is a popular general-purpose programming language that is widely used for web development, data analysis, artificial intelligence, and scientific computing. Some key advantages of Python include:
- It's easy to read, write and learn - the syntax is clear and concise. Python has a shallow learning curve for beginners but also supports complex applications for experienced developers.
- It's cross-platform - Python code will run on Windows, Mac, Linux and other platforms with minimal changes. This makes it very portable.
- It has a comprehensive standard library - Python comes bundled with a large selection of pre-built modules and functions for common programming tasks. This makes development faster.
- It has great third-party modules - On top of the standard library, there is a vast collection of external libraries and frameworks for Python like NumPy, Pandas, Django, TensorFlow, Keras, PyTorch, BeautifulSoup, Requests etc. This makes practically any task achievable.
- It's versatile - Python can be used to build Web apps, desktop GUI apps, games, data science and machine learning models, automate tasks through scripts, even control hardware projects like Arduino and Raspberry Pi.
Installing Python on your Windows machine is straightforward and helps unlock all these capabilities. This guide will walk through the steps to get up and running with the latest Python version.
Prerequisites
Before installing Python on Windows, you'll need to make sure your system meets the minimum requirements:
- Hardware Requirements:
- 1 GHz processor
- 1 GB RAM (minimum), 2 GB (recommended)
- 100 MB hard drive space for Python alone, up to 3 GB for a full installation with development tools and external packages
- Software Requirements:
- Windows 7 or later (Windows 10 recommended). Python 3.9 and later are optimized for Windows 10.
- .NET Framework 4.0 or later
- Administrator access to the computer for installation
- Internet access for downloading installers
Make sure your Windows PC meets these requirements before attempting to install Python. Having the right hardware and software configuration will ensure Python runs properly after installation.
Download Python
To install Python on Windows, the first step is to download the latest Python release from the official website, python.org.
Go to [python.org](https://www.python.org/) and hover over the "Download" button in the top navigation bar. Select the link for the latest Python 3 release.
As of this writing, the latest stable release is Python 3.10.6. However, new Python versions are released regularly, so the version number may have incremented since then.
On the downloads page for the latest Python release, look under the "Files" section. You want to download the Windows installer, which will have a name like `python-3.10.6-amd64.exe`.
This is the 64-bit installer for Windows. There is also a 32-bit installer available if needed. The 64-bit version is recommended for most users.
The Windows installers allow you to install Python easily on Windows without needing to compile the source code. The installers come with the core Python interpreter, libraries, tools like pip, and documentation.
After clicking the link for the Windows installer, your browser will download the executable file to your machine. Take note of the download location.
Once downloaded, you can proceed to running the installer to install Python onto your Windows system.
Install Python
Installing Python on Windows is straightforward. Here is a step-by-step walkthrough:
1. Download the Python installer from [python.org](https://www.python.org/downloads/windows/). Choose the most recent Python 3 version (for example 3.8 or 3.9).
2. Run the installer once downloaded. Make sure to check the box to **Add Python to PATH** during installation. This allows you to run Python from the command line.
3. Click **Install Now** to begin the installation.
4. Once installed, open the Windows command prompt by typing `cmd` in the Windows search bar.
5. Type `python --version` and hit Enter. This will display the installed Python version if it was installed correctly.
That's it! Python is now installed and ready to use on your Windows machine. The installer takes care of configuring your PATH environment variables automatically.
Configure Environment Variables
Setting environment variables like PATH allows you to run Python from any location on your system. Here are the steps to configure them on Windows:
1. In the Windows search bar, type 'env' and select **Edit environment variables for your account**.
2. Under **User variables**, click **New** to create a new variable.
3. Name the variable as `PYTHONPATH` and set the value to the path where Python is installed on your system. For example: `C:\Users\name\AppData\Local\Programs\Python\Python38`
4. Click **OK** to save the new variable.
5. In the same window, select the **Path** variable and click **Edit**.
6. Click **New** and add the path to the Python directory. For example: `C:\Users\name\AppData\Local\Programs\Python\Python38`
7. Click **OK** to save the changes.
This will allow Python commands to be run from any command line window. The PYTHONPATH variable helps Python find installed packages and modules.
To verify it worked, open a new command prompt window and type `python --version`. This should print the installed Python version without any errors.
Test Python
To verify that Python is installed and running on your Windows system, open the Command Prompt and type `python --version`. This will print out the version number of Python installed, for example:
```
Python 3.8.2
```
You can also open Python from the start menu. Search for "Python" and you should see the Python 3.x program. Opening this will launch the Python interpreter, where you can enter Python commands interactively.
To exit the Python interpreter, simply type `exit()` and hit enter.
Another way to test the Python installation is to run some basic Python code in a file. Open up a text editor like Notepad and save a file called `test.py` with the following contents:
```python
print("Hello World!")
```
Then open Command Prompt, navigate to the directory where you saved `test.py` and run:
```
python test.py
```
This should print out "Hello World!" if Python is installed correctly and can execute code.
So in summary, you can verify Python is installed properly on Windows by:
- Checking the version in Command Prompt with `python --version`
- Opening the Python 3.x program from the start menu
- Running a simple Python script like `test.py` from Command Prompt
If any of these methods successfully run Python, then you have successfully installed it on your Windows system.
Python IDLE
Python comes packaged with the IDLE development environment. IDLE stands for "Integrated Development and Learning Environment". It's a simple IDE that's great for getting started with Python programming.
Some key features of IDLE include:
- Code editor with syntax highlighting, auto-indenting, and smart autocompletion. This makes writing Python code easier.
- Python shell for testing snippets of code and experimenting interactively. The shell runs a Python interpreter in the background.
- Debugger for stepping through code, setting breakpoints, and examining variables. This helps spot and fix bugs.
- File browser for viewing, opening, and searching files and folders on your system. You can access scripts here to run.
IDLE provides everything you need to start coding Python right out of the box. It's simple and beginner-friendly. The editor and debugging features are useful even for experienced programmers.
When you first launch IDLE, it will open to a Python shell prompt. You can enter Python statements here to test them. To start editing a new script, go to File > New File. This will open the script editor with a blank canvas to start coding.
Overall, IDLE makes it easy to write, test, and debug Python code. It's a lightweight IDE well-suited for learning and smaller Python projects. More robust third-party IDEs are available, but IDLE is a good starting point.
Install Pip
Pip is the standard package manager for Python. It allows you to install and manage additional libraries and packages that are not part of the Python standard library.
To install pip, first make sure you have the latest version of Python installed on your Windows machine. Then follow these steps:
1. Open the command prompt. You can search for "cmd" in the Windows search bar.
2. Upgrade pip with the following command:
```
python -m pip install --upgrade pip
```
3. After upgrading pip, you can install packages using commands like:
```
pip install <package-name>
```
For example:
```
pip install requests
```
This will install the requests package.
4. You can also install packages directly from PyPI, Python's official third-party software repository:
```
pip install <package>
```
For example:
```
pip install pandas
```
5. To check what packages are installed using pip, use:
```
pip list
```
6. To uninstall a package:
```
pip uninstall <package>
```
Pip allows you to easily install, remove and manage additional Python packages. It is an essential tool for Python programmers to install third party libraries and dependencies.
Next Steps
After getting Python installed and running on your Windows machine, you'll likely want to start installing additional Python packages and learning how to write Python code. Here are some recommendations for next steps:
Install Additional Packages
The Python standard library comes with many useful modules and functions, but many more are available from third-party packages that can be easily installed using pip. Some popular packages you may want to install include:
numpy - Adds support for large, multi-dimensional arrays and matrices, along with mathematical functions. Essential for data science and machine learning.
pandas - Provides easy-to-use data structures and data analysis tools. Another must-have for data science.
matplotlib - Visualization and plotting library that produces publication-quality graphs and charts.
scikit-learn - Feature-rich machine learning and data mining library.
tensorflow - End-to-end open source platform for machine learning from Google.
To install these or any other packages, just run `pip install package_name` from your command prompt or terminal.
Troubleshooting
Installing Python is usually straightforward, but sometimes things can go wrong. Here are some common issues and fixes:
**Python not recognized in command prompt**
If you type `python` in the command prompt and get an error that it is not recognized, Python is not in your PATH environment variable. Go back and double-check that you added Python to the PATH. The location will be something like `C:\Python38` or wherever you installed Python.
**Pip not recognized**
If you try to run pip and get a “pip is not recognized” error, pip was not installed properly. Re-run the python get-pip.py command. Alternatively, you can download and install pip again from [https://pip.pypa.io/en/stable/installing/](https://pip.pypa.io/en/stable/installing/).
IDLE won't open
If double-clicking IDLE does nothing, try opening it from the command prompt by running `idle`. If it opens, create a shortcut to idle.bat in your Python install directory to open IDLE easily.
ImportError when trying to import modules
This error usually means your PYTHONPATH is not set correctly. Check that your Python installation directory (like C:\Python38) is in the PYTHONPATH environment variable.
Permissions issues on Windows
If you get errors about not having permission to install packages or access certain directories, you may need to run the command prompt or Python installer as Administrator. Right click and select "Run as Administrator" to launch with admin rights.
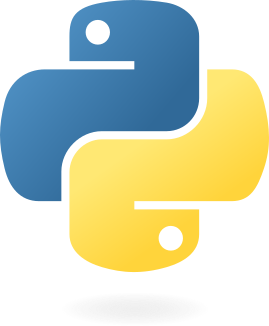

No comments:
Post a Comment